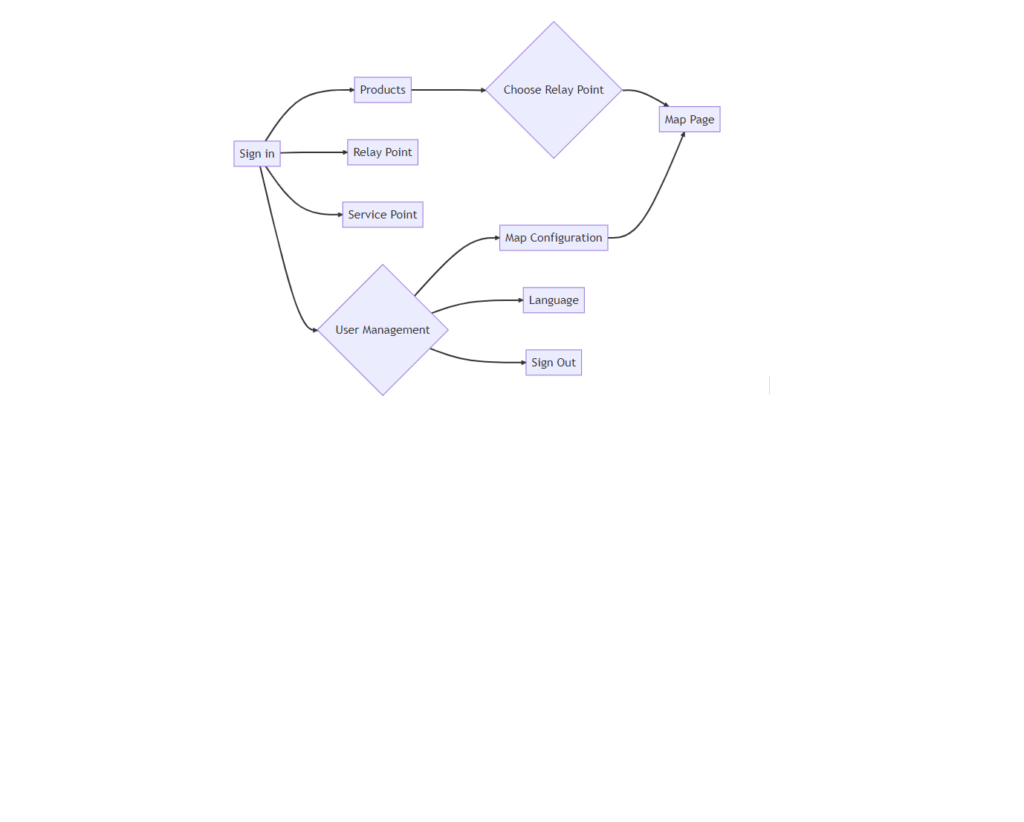Welcome to CrossLog!
Introduction:
In today’s fast-paced world, the demand for delivery services has skyrocketed. With the rise of ecommerce and the increasing reliance on online shopping, consumers expect quick and efficient delivery of their goods.
Enhancing Convenience with CrossLog:
CrossLog, our delivery services app, is designed with the customer’s convenience in mind. Through a userfriendly interface, customers can easily browse through a wide range of products and place their orders within minutes. CrossLog provides detailed product descriptions, images, and pricing information to assist customers in making informed decisions. Moreover, CrossLog offers various convenient features, such as saved addresses and order tracking. Users can save their delivery addresses for quick and hassle-free future orders. Efficiency is at the core of CrossLog’s delivery services app. With our advanced algorithms and smart logistics management, we ensure that deliveries are optimized for speed and accuracy.
Conclusion:
In a world where convenience and efficiency are paramount, CrossLog, our delivery services app, offers a comprehensive solution for individuals and businesses alike. By leveraging cutting-edge technology, we streamline the delivery process, enhance convenience, and ensure timely and reliable services. With CrossLog, customers can enjoy a seamless and stress-free delivery experience, making their lives easier and more convenient than ever before.
Features
Map Page:
-
Search Location Bar: User can search a specific location by clicking on search location bar.
-
Research Button: By clicking Research button receptive location will be displays on map.
-
Vertical location Panel: Vertical panel contains the list of Name of place, Logo, Distance between specific shop to home, Shop name and List of Services.
-
Horizontal Location Panel: Horizontal panel contains list of Name of place, Logo, Distance between specific shop to home, Shop name and Specific service.
-
Popup with Multiple Service: Did you see this icon? This icon is for multiple services, when user click on this is multiple service icon users will see the popup.
-
Show path between home location and selected location: By clicking specific box of vertical location panel, User can see the path between selected locations to user location with multiple services, but if user click specific box of horizontal location panel, User can see the path between selected locations to user location with specific service.
-
Popup check box selects one specific service: This is for single location service when you click on single location service you will see this type of icon.
Configuration Page Desktop/Mobile:
Following are the Options of Configuration Page:
Following are the Options of Configuration Page:
Display Map:We are providing two options for this feature.
Yes: Show map on map page.
No: Hide map on map page.
Select Map:
Using this feature we can enable maps on map page. There are three maps we have right now. Here we are providing three maps as below.
- Google Map
- Open Street Map
- Bing Map
Select Design:
This is a color picker with help of it we can change the color of theme.
Select Color of Marker:
This is also color picker but with help of this color picker we can change a color of location marker.
Limit:
By help of this option user can update the limit of relay point locations.
Carrier service:
User could be select that service related location with help this option.
Location Panel:
We can change the position of Vertical Location box with help of it as well as it can be hide. Here we are providing three controls as below:
Right: User can move Vertical location box at right position.
Left: User can move Vertical location box at left position.
No: User can hide the Vertical location box.
Right / Left Panel Option With Images:
This options allows user to show or hide location images from Vertical location box.
Yes: Show images.
No: Hide images.
Top Map Option:
Horizontal location box can be hide or show with these below options
Yes: Show the Vertical location box.
No: Hide the Vertical location box.
Show Logo Option:
Distance:
We can change location distance in kilometer or mile with help of this option. here we are providing two controls as below:
Kilometer: Convert distance in kilometer.
Miles: Convert distance in miles.
Select Home Icon:
User could be change the default home icon with help of this option.
Select Pointer Icon:
User could be change the location pointer with help of this option.
Languages:
This option will help you for select language.
Default Language: When user selects this option application detects that country language and open in it.
Manual Language: When user selects this option application so user will have to select language manually.
Update icon:
User can be change the default icon with help of this option.
Remove Icon:
User can be removing the default icon with help of this option.
See The Time Schedule of Shops:
Users can see the whole week of closing and opening AM/PM time of the shop with the help of the below options.
Display Top Hours: Users can see the closing and opening times of the shop in a horizontal location panel with the help of this option.
Display Side Hours Users can see the closing and opening times of the shop in the vertical location panel with the help of this option.
Display Map Hours Users can see the closing and opening times of shops in the map location pop-up with the help of this option.
How to Crop Your Location Icon Image:
Our app makes it simple to customize your location icon image. Follow these easy steps to crop the image to your liking:
Step 1: Choose Your Image
- Open the app and locate the location icon section in map configuration page.
- Click on the “Update” button. Step 2: Select Your Image
- A window will pop up, showing your computer’s files and folders.
- Navigate to where your image is saved on your Windows PC.
- Click on the image file to select it.
- Click the “Open” button.
Step 3: Adjust the Crop
- The app will now show your chosen image in the cropping window.
- You’ll notice a box around the image – this is the cropping area.
- Drag the corners of the box to adjust the crop area.
- You can also make the box bigger or smaller by dragging the edges.
Step 4: Preview Your Crop
- As you adjust the crop, you’ll see a preview of the cropped image alongside the original.
- This preview helps you visualize how your cropped image will look.
Step 5: Save Your Crop
- When you’re satisfied with the crop, look for the “Save” or “Apply” button.
- Click the button to save your cropped image.
- Reopening the Crop Window
If you want to re-crop your image, follow these steps:
- Find the “Update” button and click it again.
- This will open the window to select an image from your PC.
- After selecting an image, you’ll be taken back to the cropping window.
- Adjust the crop as needed, then save your updated cropped image.
That’s it! You’ve successfully cropped and updated your location icon image. For further assistance, don’t hesitate to contact our support team.
Divide Maps into Two Parts:
With the “Divide Maps into Two Parts” feature, users can split the map and location detail pop-up into two sections: the right side displays the map, and the left side displays the location detail pop-up. This feature offers users a convenient way to view both the map overview and specific location information simultaneously.
How It Works:
1. When users enable the “Divide Maps into Two Parts” option, the application dynamically divides the interface into two sections: the right section for the map and the left section for the location detail pop-up.
2. The map remains interactive on the right side, allowing users to zoom, pan, and interact with markers as needed.
3. The left section displays the location detail pop-up, providing information such as location name, address, attributes, and any attached media.
4. Users can easily adjust the division between the map and the location detail pop-up by dragging a resizing handle that separates the two sections. This allows for a customizable viewing experience.
Benefits:
Enhanced Contextual View: By combining the map and location details, users can gain a deeper understanding of a specific location’s context while retaining a broad map overview.
Efficient Decision-Making: Users can quickly evaluate location relevance on the map while accessing detailed information in real-time, streamlining their decision-making process.
Seamless Exploration: The feature facilitates effortless exploration of new areas by providing geographical context alongside comprehensive location attributes.
Use Cases:
Trip Planning: Users planning trips can assess location details while visualizing the entire trip route on the map.
Research and Analysis: Researchers and analysts can utilize the combined view to analyze geographic trends and study specific location attributes simultaneously.
On-the-Go Information: Users navigating unfamiliar areas can view real-time navigation updates on the map while referring to location information on the left.
Use Numbers for Locations:
Introducing the “Use Numbers Use Numbers” feature! When activated, this feature simplifies your map view by showing sequential numbers in place of detailed location information. This streamlined presentation makes it easy to follow the order of your locations while maintaining a clutter-free interface.
How It Works:
1. Upon enabling the “Use Numbers” option, the map will update to show a series of sequential numbers, each corresponding to a specific location.
2. As you interact with the map, these numbers provide a clear sequence of your locations. The numbers appear on the map markers or in proximity to them.
Benefits:
Simplified Exploration: By temporarily hiding detailed information, you can focus on the overall arrangement and sequence of your locations, allowing for a clean and uncluttered map view.
Efficient Navigation: The sequential numbers guide you effortlessly from one location to another, promoting an intuitive exploration experience.
Quick Information Access: Need specific details about a location? Simply interact with the numbered marker to reveal a pop-up with all the necessary information.
Use Cases:
Route Following: Follow a specific sequence of locations, making navigation along a predefined route straightforward.
Quick Overviews: When a comprehensive view is needed, the sequential numbers offer an immediate understanding of location distribution without the distraction of too much detail.
In-the-Moment Exploration: Exploring on-the-go becomes a breeze as you navigate the sequential numbers and access detailed data only when required.
Note: This feature can be activated or deactivated as needed, giving you the flexibility to choose between a simplified view and a more detailed one.
Use Numbers:
Introducing the “Sequential Number Markers” feature, now with a refined twist! With this enhancement, each location marker’s sequential number corresponds directly to the order of your locations. This seamless alignment makes navigation and tracking a breeze.
How It Works:
- Enable the “Sequential Number Markers” option, and watch as each location marker now proudly displays its own sequential number.
- These numbers are meticulously ordered to mirror the arrangement of your locations. The first location receives marker number one, the second gets number two, and so on.
- As you interact with the map, the numbers on the markers remain synchronized with the sequential order, providing you with an intuitive visual guide.
Benefits:
Precision Navigation: The direct alignment of sequential numbers with the location order ensures a clear path to follow while navigating your points of interest.
Instant Recognition: Quickly and effortlessly recognize the sequence of locations directly from their corresponding marker numbers, enhancing your overall understanding.
Efficient Decision-Making: With an accurate marker-number correlation, you can efficiently plan your route and explore with confidence.
Use Cases:
Seamless Route Tracking: The synchronized numbers help you track your route effortlessly, giving you a straightforward path to follow from start to finish.
Visualized Planning: Gain immediate insight into the order of locations, ideal for assessing distribution and organizing your exploration journey.
Fluid Exploration: When you’re out and about, easily identify each location by its marker number for smooth, uninterrupted exploration.
Note: You retain full control over this feature’s activation, allowing you to align the experience with your navigation preferences.
Select Icon:
The “Select Icon” Selection feature in our application’s configuration page allows users to choose from three different icon options: User Icon, Service Icon, and Relay Point Icon. This feature enables users to personalize the appearance of certain elements within the application.
Icon Options:
User Icon: Selecting the “User Icon” option will change the icon associated with user-related elements in the application. This typically includes profile pictures, avatars, or other user-specific visual representations.
Service Icon : Choosing the “Service Icon” option will update the icon used for service-related elements in the application. This can include icons for services, products, or any features related to services offered.
Relay Point Icon : The “Relay Point Icon” selection will modify the icon for relay points or similar elements within the application. This can apply to locations, waypoints, or any relevant points of interest.
Distance With Only A Number:
The “Distance With Only A Number” feature in our application simplifies the display of distance and sequence numbers, offering a user-friendly way to view distances along with sequential numbering. By hiding additional location data, this feature streamlines the user experience and enhances clarity.
Usage:
Accessing the Feature:
Navigate to the relevant section within the app where distance and sequence numbers are displayed.
Displaying Information
- Distance: Represents the distance between points.
- Sequence Number: Provides a sequential number starting from 1 and continuing indefinitely.
Benefits:
- Simplified Information: Viewing only distance and sequence numbers removes unnecessary complexity.
- Sequential Reference: Quickly identify the sequence of items or points.
- Enhanced Clarity: By concealing extra location data, the user experience is more straightforward and easier to understand.
Only For Mobile View
Relay Points
Show the Relay Point List:
We have relay points in our database based on that we are showing list of relay points.
Update the Logo of Relay Point:
Admin can be updating the logo of relay points.
Services
Show the Services List:
We have services in our database based on that we are showing list of services
Update the Logo of Service Point:
Admin can be updating the logo of relay points.
Application
Select Language:
Application Detect and set default country Language or if you are first time visit he cross Log so application automatically detect your counter language.
You can see the highlighted icon above image this icon use for one location with multiple services when you click on this icon you will see below image.
You can see the highlighted icon above the image This icon is used for one location with multiple services or just one service when you click on this icon you will see the below image.
Now you can see a pop-up with multiple services and created path as well as a check box and you can check a service is also.
Users can search the location of the shop with help of search engine and you can see that search engine aboveimage.
When search engine find shops you will see the Horizontal location panel and Vertical location panelas like below images
Horizontal location panel:
Vertical location panel:
When user clicks on any location so user will see specific shop on map like below image.
as you see that when user click on location box map created path between two location and if you want to choose any service so you can also check box of popup and one more thing you want to hide popup so just click on close button on top of popup so here it is that image.
Then after user will see this type of result.
UML diagrams
This will produce a sequence diagram:
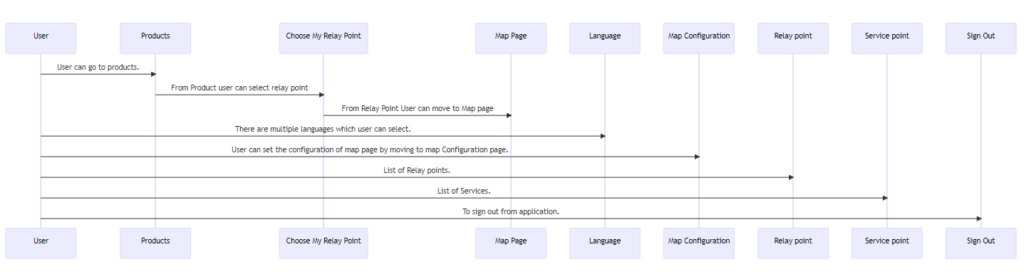
This will produce a flow chart:.